Как подключиться к уроку через Zoom

Инструкции
 Для компьютеров
Для компьютеров Для смартфонов
Для смартфонов
Скачайте приложение на компьютер через официальный сайт Zoom. Программа не требует регистрации.
Мы заранее формируем группу в WhatsApp. Каждый раз перед началом урока в группу отправляется идентификатор и пароль для входа либо ссылка с приглашением.
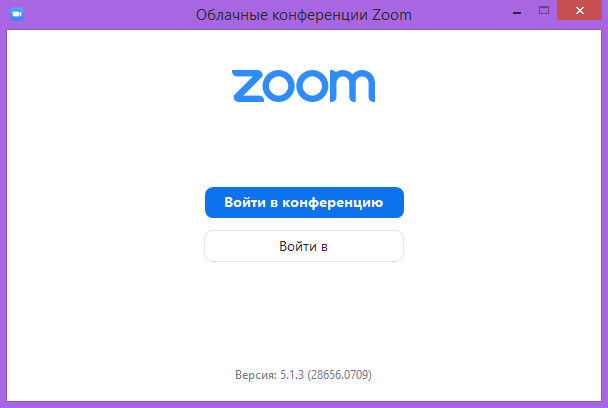
Кликните на ссылку в мессенджере Whatsapp в компьютерной версии и вы автоматически перейдете в зал ожидания, где преподаватель добавит вас в конференцию.
Второй способ входа в конференцию на компьютере через идентификаторЗайдите в приложение Zoom, кликните – «Войти в конференцию»:
Если вы зарегистрированный пользователь, ваше окно для входа в конференцию будет выглядеть немного по-другому. Нажмите на кнопку «Войти».
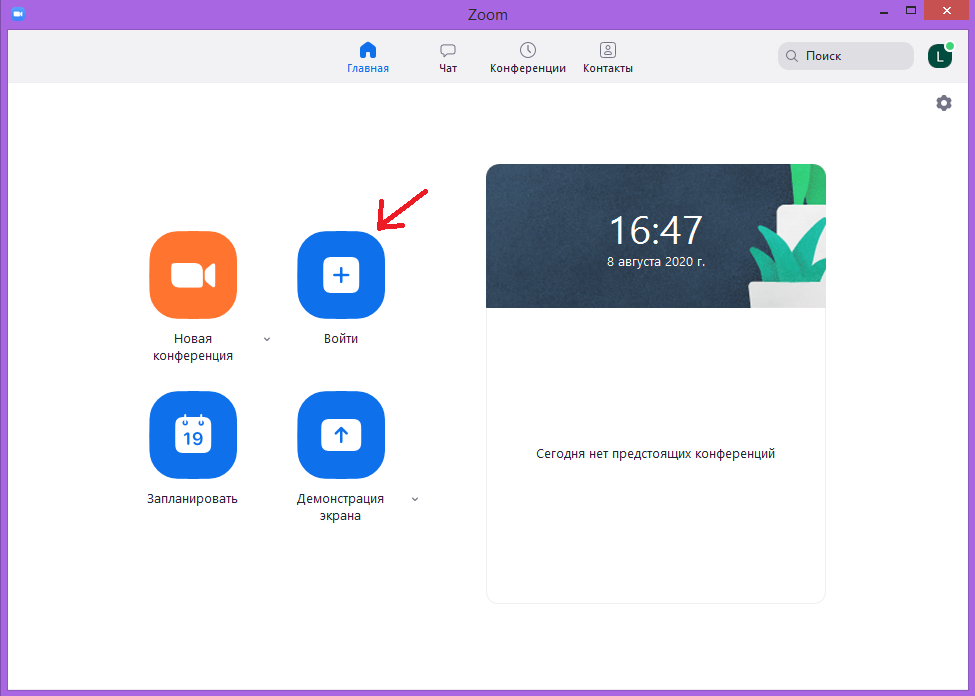
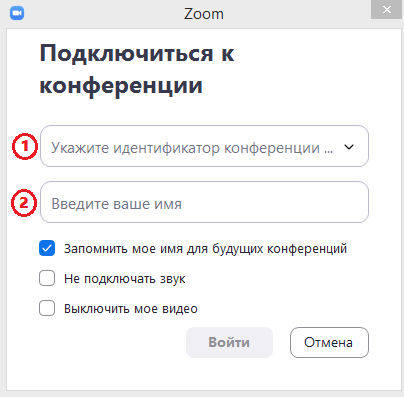
В поле ввода введите идентификатор конференции (1). Введите ваше имя (2), оно будет отображаться всем участникам собрания. Поставьте галочку на «Запомнить мое имя для будущих конференций», как на картинке и снимите галочки с остальных пунктов. Когда два поля заполнены, кликните на кнопку «Войти»
Введите пароль для входа в окне.
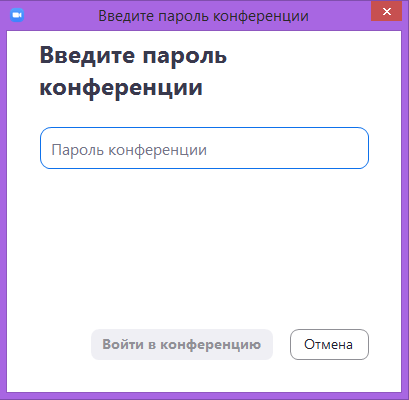
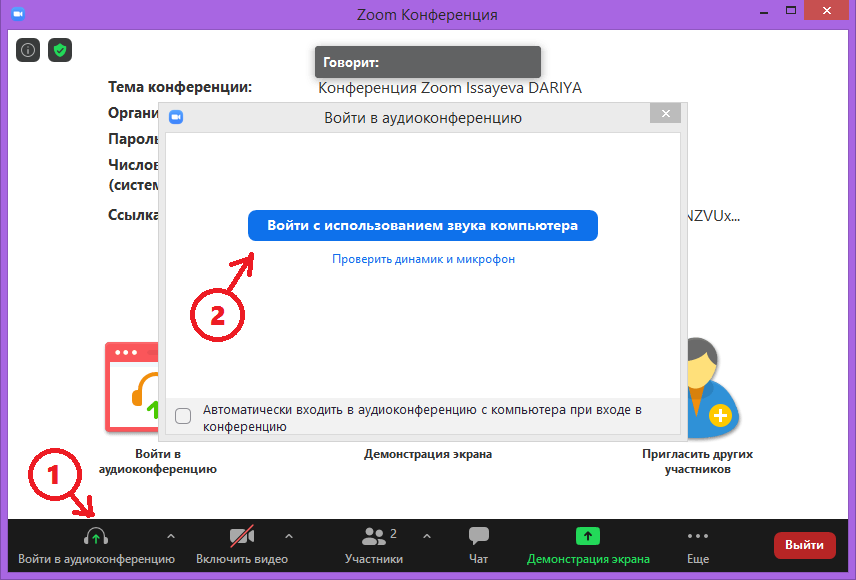
Включите звук конференции сначала нажав на кнопку «Войти в аудиоконференцию» (1), далее на (2) кнопку «Войти с использованием звука компьютера».
Обязательно включите микрофон (1) и видео (2), если они все еще не включены. Нажав на кнопку «Чат» (3) вы можете написать сообщение в беседу. А также включить демонстрацию вашего экрана (4) с разрешения вашего преподавателя.
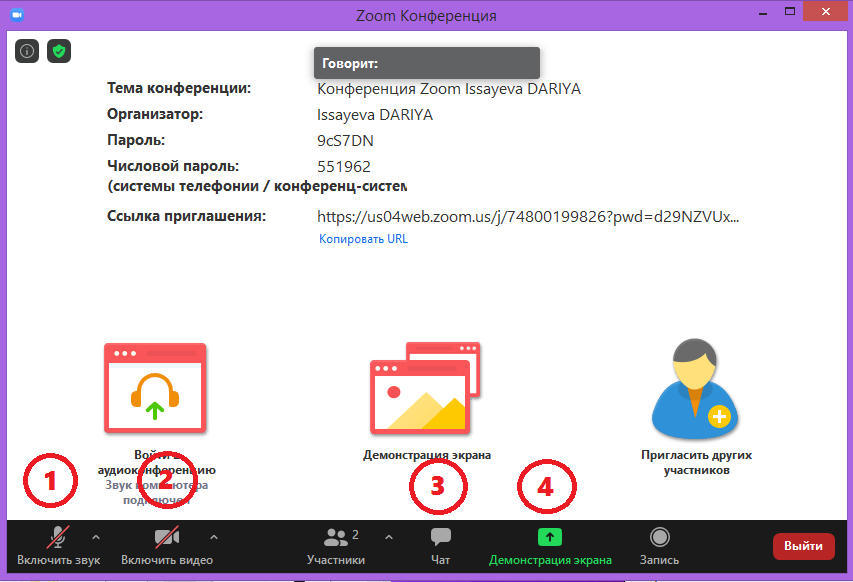

Вы вошли в конференцию
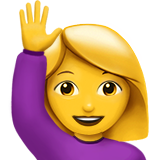
К уроку готовы!
Первый способ
Запустите программу Zoom и нажмите «Войти в конференцию»
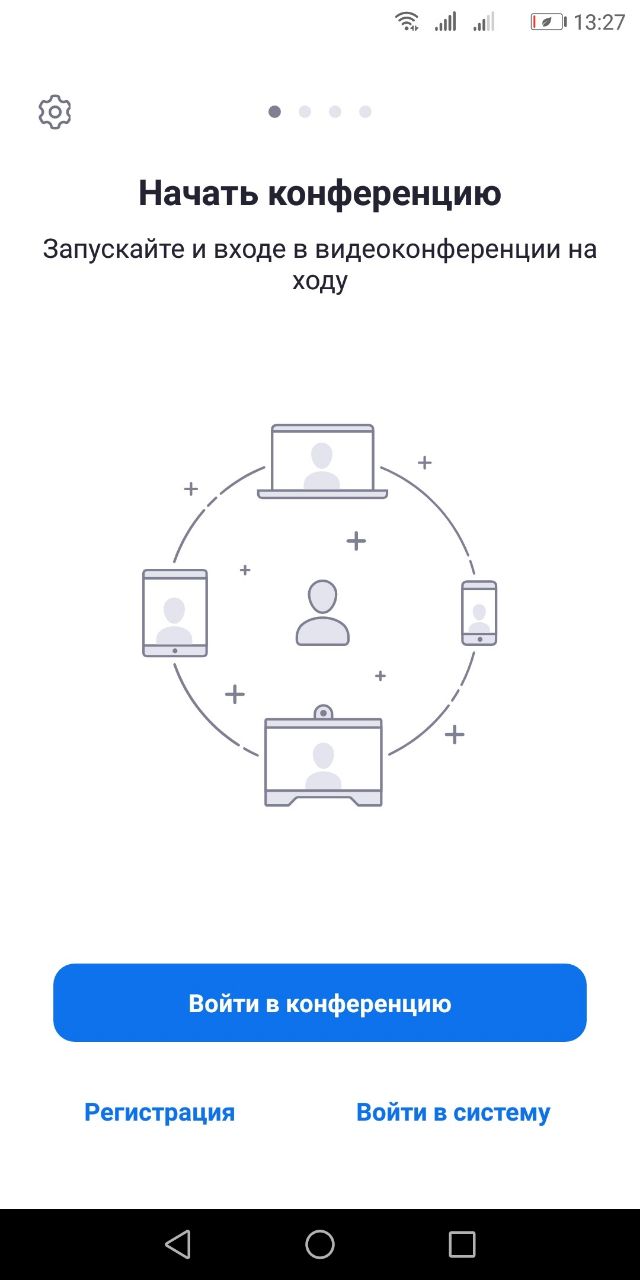
В поля введите идентификатор (1) и свое имя (2), после кликните на кнопку «Войти в конференцию» (3).
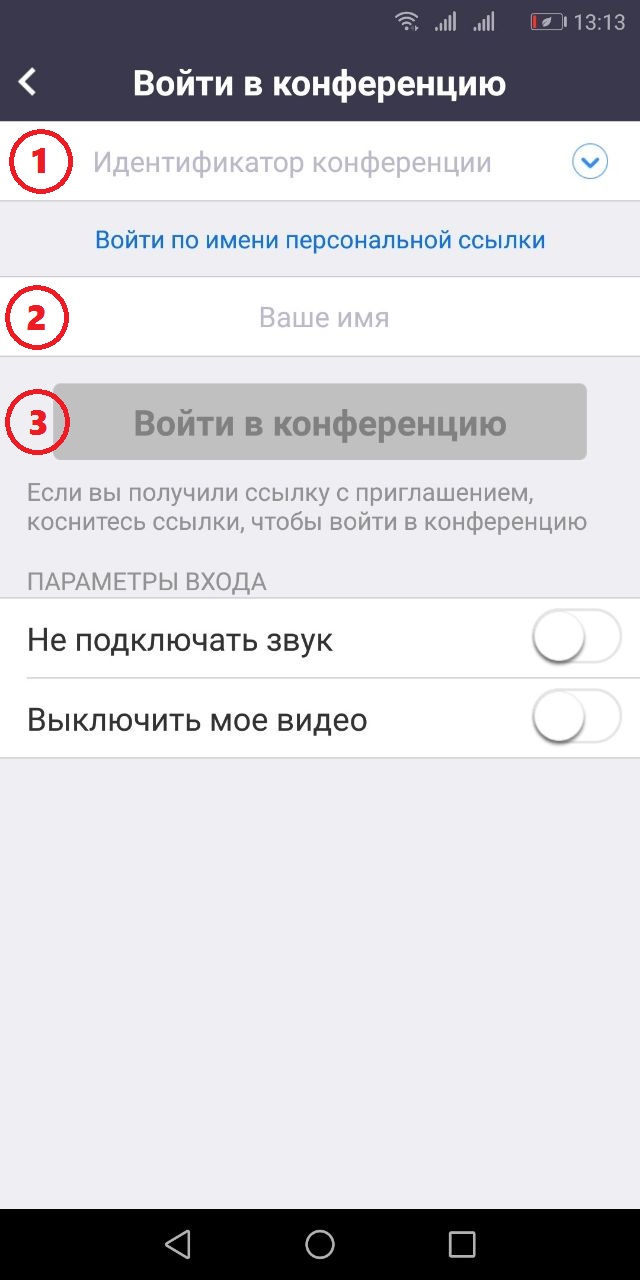
Введите пароль конференции:
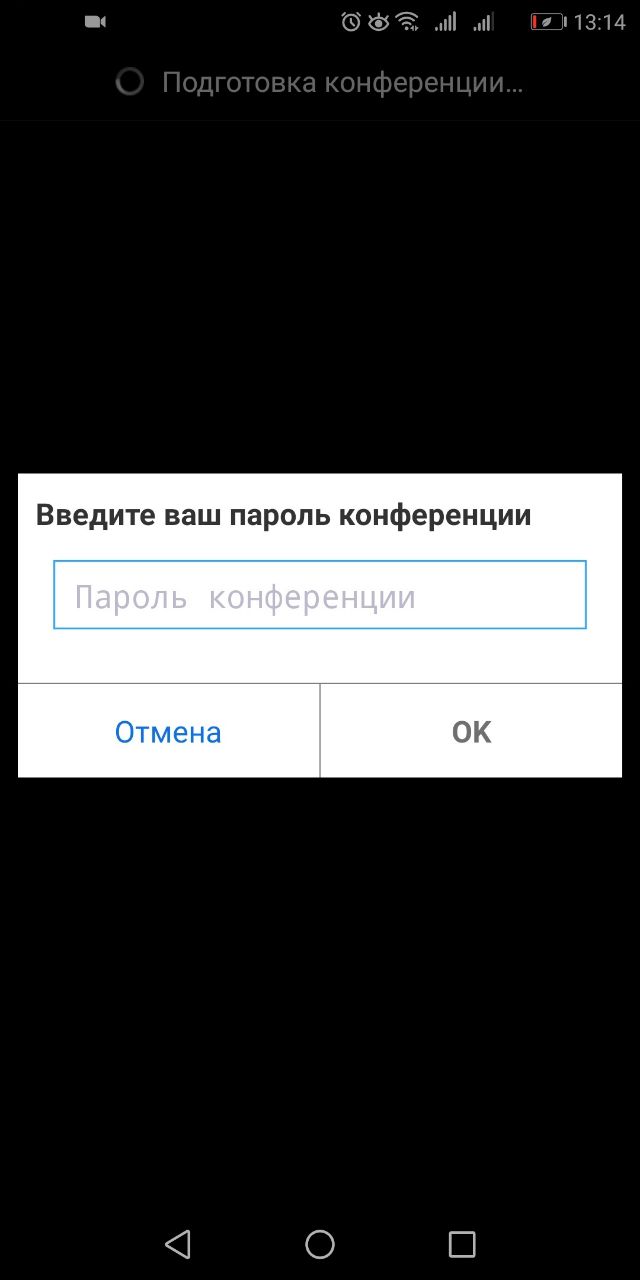
Включите звук конференции, нажав на наушники, далее на облако с надписью «Вызов через Интернет»

Кнопка (1) включает и выключает микрофон, (2) кнопка включает и выключает видео. Нажав на (3) кнопку с разрешением преподавателя вы сможете поделиться своим экраном.

Если нажать на 3 точки «Подробнее» откроется окно, где можно Отключить звук, зайти в Чат, где можно написать сообщения.
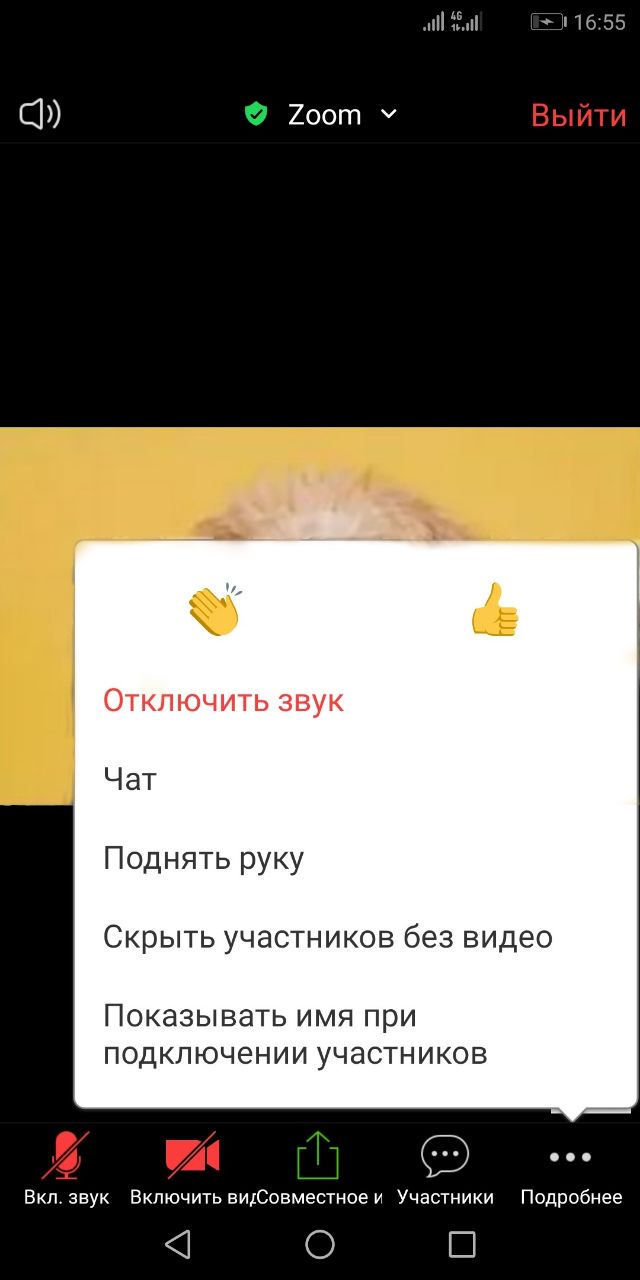
Второй способ
Войдите в конференцию, кликнув по персональной ссылке. Ссылка и данные конференции отправляются перед началом урока, в заранее подготовленную группу в Whatsapp.
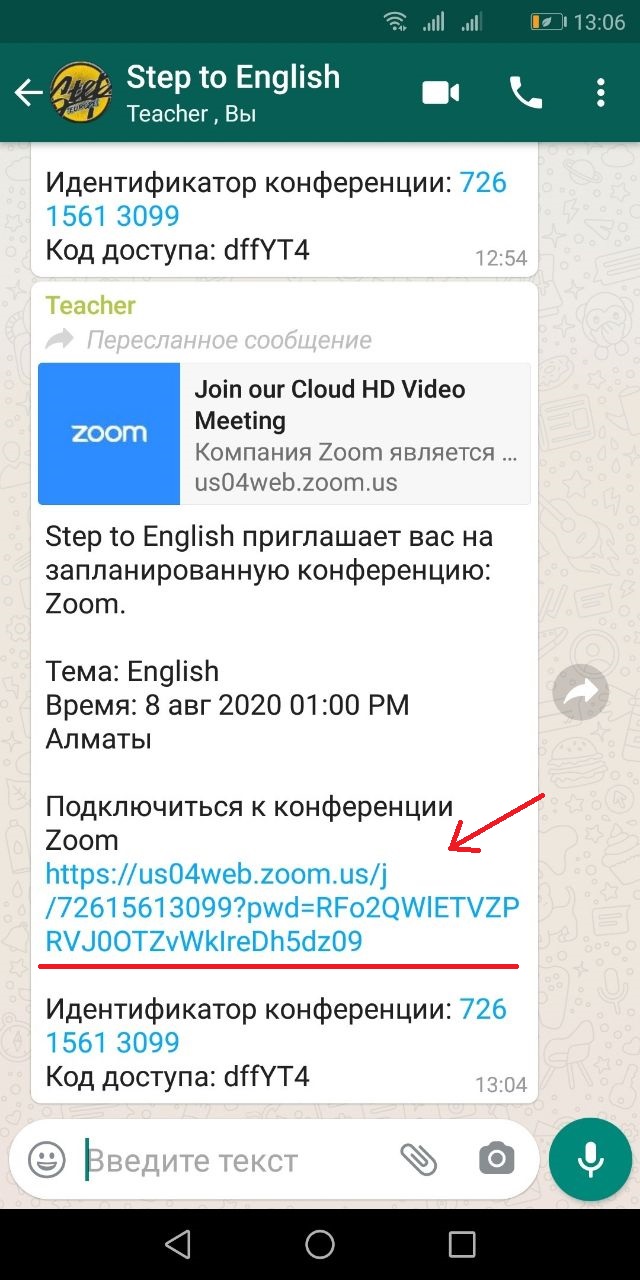
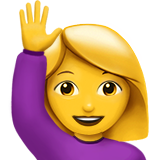
К уроку готовы!
Рекомендации по успешному подключению к онлайн-уроку
Наличие стабильной связи с интернетом обязательно! Оптимальная скорость подключения 10 Мбит/сек. Проверить скорость вашего интернета можно здесь.
Рекомендуем использовать наушники, если занимаетесь через телефон.
Во время занятия не отвечайте на звонки с используемого устройства, так как теряется связь с конференцией. Достаточно сбросить вызов и перезвонить после окончания урока.
Если у вас не открывается Zoom, это можно решить за 2 минуты. Выполните инструкции по устранению неполадок.
Перед уроком

Зарядите устройство перед началом урока

Приготовьте учебники, ручку и тетрадь

Подключитесь к конференции за 5-10 минут до урока

Убедитесь в том, что звук работает хорошо
Как подключиться к уроку через Zoom
Стоимость обучения
| Программы обучения: | Малыши 5-7 лет |
Дети 8-13 л. |
Подростки 14-17 л. |
Взрослые от 18 л. |
Подготовка к TOEFL, IELTS | |
|---|---|---|---|---|---|---|
| Частота и длительность в неделю | Группа | 2 × 60 мин. | 2 × 90 мин. | |||
| Приложение | — | 2 × 60 мин. | — | |||
| Стоимость в месяц | Kč |
500 | 1000 | 2000 | ||
| ₽ |
1500 | 2000 | 3000 | |||
| ₸ |
12 000 | 13 000 | 17 000 | |||
| Длительность курса | 9 месяцев | |||||
| Человек в группе | от 6 до 8 | |||||
Плюсы онлайн-обучения

Комфорт
Вы можете выбрать любое удобное место, которое поможет вам сконцентрироваться и изучить материал. Будь это ваше любимое кафе, либо домик у бабушки в деревне.
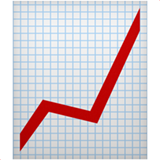
Высокая эффективность
В ходе уроков используются презентации, тесты, видео, чат и показ экрана. У учащихся есть возможность многократно пересматривать урок в записи.

Прозрачность
На онлайн-обучении можно следить за успехами каждого ученика. Приложения для обучения предлагают для этого удобные тесты и функции вывода статистики успеваемости.

Экономия денег и времени
Нет надобности выделять время и деньги, чтобы добраться до языковой школы.

Экологичность
Нет нужды ездить на транспорте и, тем самым, причинять вред природе.

Физическая доступность
Не нужно выходить из дома, чтобы пообщаться с преподавателем
Наши сертификаты
После завершения курса студентам Step to English выдается сертификат. Он подтверждает уровень владения английским языком или навыком программирования.
Ученик должен прослушать весь курс и набрать соответствующий балл, чтобы получить один из видов сертификатов.

Наши преподаватели
Отзывы
FAQ
Оптимальная скорость подключения 10 Мбит/сек. Проверить скорость вашего интернета можно здесь
Да, если тип вашей мобильной связи 3G или 4G (LTE).
Возможно вы не включили динамик, он находится в левом нижнем углу, как показано в инструкции выше.
Включите микрофон в левом нижнем углу, после того, как включите динамик. Показано в инструкции выше.